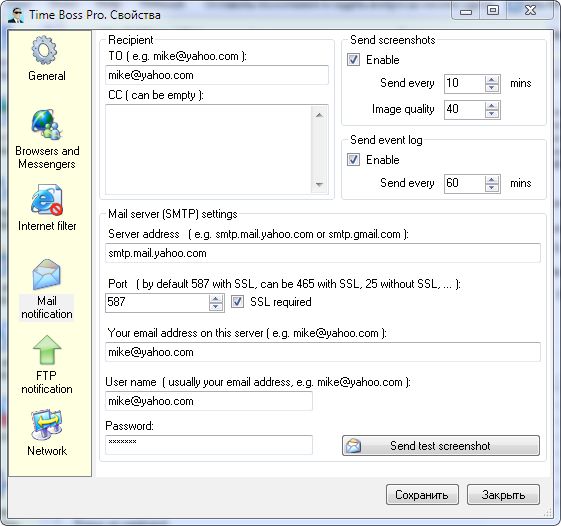|

FAQ (recent changes 09.10.17) |
 |
- Who is Boss?
- Who is Subordinate?
- Who is Someone?
- How to change the language?
- How to edit the language?
- I don't use default language file and see ??????? labels in TB Control Panel, why?
- Installation
- Can I install Time Boss Pro while logged in via Team Viewer?
- Uninstall
- Registration
- How to update Time Boss to new version?
- Can I download and install the latest version of Time Boss without deinstallation of the old version, and how to avoid losing my settings for different users?
- How to move Time Boss from the old PC to the new PC?
- Does Time Boss (Pro) work with Windows 8.1, Windows 10?
- I want to upgrade my system to Windows 10. Time Boss supports Windows 10?
- After the installation of the "big" Windows 10 update the program do not start.
- Can the Time Boss software restrict the usage of the computer off-line as well?
- Should I just eliminate the time restriction on built in Windows parental control?
- If I in the future want to move the Time Boss (Pro) from an old
computer to a new one - is that possible without buying new licenses?
- I bought Time Boss, by the way A FANTAXCTIC SOFTWARE TOOL TO KEEP MY KIDS UNDER PC-CONTROL, in November 2006. I have registered version 2.2.7.0. Is it possible to upgrade for free (or what is the fee?) to the latest version and how do I do this?
- Do you support domain users?
- What the name of domain (net, lan) user should be like in TB?
- How to add new kid's user? Now kid uses "Someone" rights.
- How to copy user settings from one user to another, or from one PC to another PC?
- Can the user without Administration rights in Windows manage Time Boss?
- I have only one user on PC, can I use Time Boss?
- If my Son has Administrator rights on his Windows 10 PC, will he be able to hack into Time Boss and change Passwords etc, and override it's controls?
- I have a question about the security.
When we install the software on 1 user account under Windows 10 and we set the maximum time for 2 hours, the user is able to
use the computer for 2 hours which is fine, but the user is admin and must remain admin of the machine. When the user creates a
new user under user account, he can login again with that user and still use the computer ... is there a solution for this please?
- My children stay logged in to their Windows 10 accounts... We use fast user switching. Does your product take into account idle time so it is
not counted toward their limit?
- Can you please confirm how computer time limits work if the "Switch User" feature of Windows 10 etc is used - ie
if a Subordinate user simply locks the screen and then another subordinate logs onto a new session?
- I need a tool, which block my PC for some hours and give him free, without zwing a password.
Only one password shall be needed, to deactivate and deinstall or to change options,
and this shall habe friend of mine. But between 6am and 7am and from 4pm to 10pm,
I wanna have all rights on my PC, EXCEPT the possibility, to deactivate the time restriction Software, which I use.
And I guess, TimeBoss is Perfect for that and for me. I still wan't to stay as an Admin.
A friend will choose a password and keep it on a paper on his home.
- We would like to make the computer available for general use for a set
number of hours each day - say 2:00, all browsers available for :45 minutes
a day (these two things I know how to do), but then there are some programs
(MS office for school) and some school related websites we want our kids to have more or unlimited access to.
Is this situation possible to do easily in your software?
- I want to know if there is an option to lock the screen when time runs out instead of log off. When kid logs off TB closes all applications etc... a lock screen will leave
them open in the background?
- Can I set a weekly limit – like 4 h in 7 days – combined with a daily limit – say 2 h –
so that the computer/device will close down when the weekly or daily limit is up?
Never mind if it? Is only been 2/3 days to use up the weeks’ time?
And then only unlock when the 7 weekdays are up?
- The option "weekend bonus", how exactly does it work?
If you have set a daily limit of 3 hours from Monday to Sunday, the weekend
bonus to 2 hours and defined the weekend as being Saturday and Sunday.
Does the user then have 2 additional hours for each weekend day
or in total for the 2 days, meaning if he uses 5 hours on Saturday there
are only 3 hours left for Sunday?
- According to the event log, my son logged off and logged on 32 times in 30 minutes after he exceeded his time allowance,
and an hour or two later in the day he repeated the feat by logging off/on 65 times in 60 minutes. How prevent that?
- When I log into the standard user account, TimeBoss force a log off immediately
from that account. Why?
- In Windows 10, after the end of time the program endlessly locks and unlocks PC. What's happening?
- The Time Boss internet monitor (time_boss_v.exe) uses 20% of CPU, son's PC is old... How to disable this monitor totally?
Kid wants to play some more today
- How to add time for user quickly? (Kid wants to play some more...)
- What is the prize (grant)?
- Is there a way to make a time grant apply to any computer?
- How to I create a time grant code for browser usage? It seems the only one I can create is for computer usage.
But if the computer usage is still valid but the browser usage is end of time…. How do I do that?
- How to add time for program from Black List quickly? (Kid wants to play some more...)
How to limit the Internet surfing
- How to limit the Internet surfing?
- How to block some undesired web pages?
- Can Time Boss stop https websites, e.g. https://facebook.com, https://youtube.com?
- TB is almost the best parental control application I ever used.
However, I'd to get the possibility to block a webpage/URL/Domain using
a scheduler so that my kids could or couldn't use a website/blog when they are allowed to do it...
- How kid can see remaining time for websites and programs from Black and White lists?
- Is it possible setup a daily time limit for Yahoo Mail, YouTube and IM?
- How works the time limitation for websites in groups?
- I would like for example to allow a user to have 1 hour internet time/day, but only 30 min of Facebook.
How I can set this up?
- My husband has been unable to access the internet using Internet Explorer.
His account is set as a Boss account and there are no Time Boss restrictions on it. Why?
- Is there a way that you can lock the internet (i.e. zero time) except for 1 or 2 allowed internet sites that can have unlimited time?
- How to allow in White list the HTML files from the local folder on PC (son learns HTML)?
- I want my KIDs account to can always open any internet browser (for HTML learning purposes),
but I want to can use internet ONLY from 16:00 to 18:00 every day including weekends.
- Can I block Firefox (Edge, Chrome, Opera...)?
- It is possible to stop use of Metro programs and Metro IE in Windows 8?
- I'm using other internet-guardian program, can I use Time Boss?
- On one PC internet filter doesn't work...?
- I have set the 'forbidden words and phrases' internet filter off 'sex' (rather it is in the default list).
However, when I checked on the screenshot at the event log, I found my boy searched for
the word 'sex' using Google Search. It leads him to www.cosmopolitan.com. Why is that so?
- I use Windows 8.1. Why Time Boss IE monitor can not be installed in Internet Explorer?
- Why Time Boss IE monitor does not work on Windows 8.1 (no filtering, no internet events in events log)?
- I already use NetNanny 6.5 (their older version that still allows
me to manage the kid's NetNanny like local program's that use network
traffic access settings remotely via the internet). Can I disable the
internet protection module of Time Boss Pro? I want to use Time Boss to
control Windows login access time windows, durations, programs that involve
network traffic, ect.?
How to limit games (programs, folders)
- How can I limit the time that a concrete program works?
- How to get grants for games from Black or White lists in kid's session?
- I was wondering if there is an easy to way to do a report of all of the applications used that counted against the user on a particular day?
For example, it would be good to be able to say/see, you had 2 hours of usage and you used 90 minutes on Minecraft and the other 30 minutes on League of Legends.
- How can I block java games e.g. Minecraft?
- How can I block online games e.g. Runeescape?
- How can I block Steam games?
- How can I block Roblox games?
- How can I block old DOS games?
- How to limit online browsers games, e.g. Legend: Legacy of the Dragons?
- How to add all Windows Metro Applications to a group?
- How the user with Subordinate rights can view the remaining time for a program from a black list?
- I have just installed the trial version of Time Boss. The children are reporting that some games (such as Harry Potter) are aborted when Time Boss displays the 5 minute warning. Thus they are unable to save and exit properly. Is there a way around this?
- I would like to purchase that program, but first I wonder if it is possible to set a limit for a set of programs as a whole.
It doesn't make any sense to limit amount of time allotted to a single program if kid can play another one.
Is it possible to create a time pool/schedule and associate programs with this pool/schedule?
- How do I block the DOS COMMAND LINE (CMD.exe) and RUNAS.exe?
- How can I hide my folders (with files and subfolders)?
- On my kid's PC, clicking Start Menu (Windows 10) doesn't work.
The Windows 10 start menu appears for a few seconds, then disappears.
Event log, screenshots and statistics
- Where can I view screenshots?
- How to receive screenshots and event log on my email automatically?
- How to send screenshots to Gmail (or other email)?
- How to disable the taking of screenshots?
- Screenshots do not saved in kids session. Why?
- Sometimes when I check the screen captures, they are black. Why?
- Where can I view statistics?
- Where can I view summary time statistics for day, week, month?
- Are there statistics which sum the full work time with any selected program during a day?
- Why I view incorrect summary time on statistics page?
- Can I see statistics for a previous month?
- Why is it that my “Save messages in log lasts 30 days”, but the Event History only shows 6 or 7 days?
Can I view the 30 day logs some other way?
- How to reset time statistics?
- How can I save data from Event log or Statistics pages?
- How to copy data from Event log or Statistics pages?
- Why Notepad and others systems programs are absent in Event log?
- How to save screenshot to my file?
- Where can I see screenshots of the second monitor?
- Where located the screenshots files?
- How to protect screenshots files?
- Where user with Subordinate rights can view his time-table and statistics?
- How to use Backup Folder for screen shots?
- I'd like to save screenshots to a different folder/drive than the one used by TimeBoss; is that possible?
- If I uninstall TimeBoss from c: drive and then reinstall on a different drive (eg. e:), will the screenshots save to the e: drive?
Time Boss protection, anti-virus settings
- Can I stop Time Boss?
- The users with Subordinate rights can stop time_boss.exe from Taskmanager, is it normal?
- How secure is Time Boss?
- Is it possible to prevent Time Boss from deinstalling (or deleting its components) in Safe Mode?
- Is it possible to start Time Boss (Pro) in Safe Mode?
- Is there a way to block access to the Time Boss Screenshots windows folder?
- My kid change system time on PC. How can I forbid that?
- My son changes PC time in BIOS, what can I do?
- Sysinternal Process Explorer can stop Time Boss?
- Can my anti-virus program stop Time Boss (Pro)?
- Can "Avast!" or Norton Antiviruses stop Time Boss (Pro)?
- Does not Log Off when time expired...
When the time reaches 1 minute, the icon in the system tray and the desktop
notification both blink "1", but the computer never logs off...
- I've noticed that sometimes my son is logged in and Time Boss will stop running. Rebooting will start it
up again, but could you consider running some type of agent that would restart it automatically, in cases where it exits
unexpectedly?
- My son has adminstartors rights in Windows and can change
the Administrator's password. How can I forbid that?
- How to disable Windows command line (cmd.exe) for kid?
- How to disable Windows Microsoft Management Console (mmc.exe) for kid?
- What can I do if kid uses a screen saver as a desktop background?
- What can I do if screen saver does not stop the timer?
Additional Time Boss settings
- Is password case sensitivity?
- What is "Stealth" mode?
- How to hide Time Boss icon in system tray?
- How to open Control panel if I selected Hide in Configuration menu?
- How to disable this big numbers in the screen corner?
- On what basis does Time Boss calculate the time a user is using a computer (e.g. internal clock, time server etc.)?
- How the time per week is calculated and how the check boxes of weekend (Fr.Sa.So) work...
- Where kid can see the remaining time of week?
- I just saw on screenshot we can put half time or 15 minutes in the time table.
Is it only a Time Boss Pro feature or we can do that in Time Boss basic?
- When my Son goes on his account, it logs him right off again, even if he has time left. I cannot see any settings that would affect this...
- Is there any way to modify, personalize, or disable Windows Screen Saver?
- How to stop counting down if mouse and keyboard are not used for, say, 5 minutes?
- Can you please tell me how to access the control panel or options button from a running TB on a windows 10 tablet?
- How to set the various time limit per each day of the week?
 Pro FEATURES FAQ
Pro FEATURES FAQ
- How to configure Time Boss Pro for using in your local network?
- How to connect to remote PC?
- I want to put Time Boss Pro on three computers - actually one will boss the other two.
How do we do this with the one copy I have so far?
- Time Boss Pro uses a direct connection to the protected PC or over a website?
- Is there any way to access this software over the Internet (so I could update/change settings from work)?
- I use the router at home, what can I do to connect to home PC from internet?
- 'Find Remote Computer' does not find all remote computers. Why?
- How to change the remaining time on remote PC?
- How to protect the connection to remote PC with Time Boss Pro password?
- How to use Backup Folder for screen shots?
- How to see the event log on a remote PC?
- How to see the screenshots on a remote PC?
- Where the screenshots from remote PC will be saved on your local computer?
- Can I use TB Pro in a mixed network of Vista, Windows 7, Windows 8 and Windows XP computers?
- I am not clear on what needs to be downloaded onto my PC laptop in order to control the other 3 computers.
I know I need to download timeboss pro onto my 3 kids’ computers, but what exactly do I download onto mine?
- The syncronization does not work, what can I do?
- If I have 3 PCs in my house and I want to limit access to
2 hours/day (cumulative across all PCs), is that possible?
- Can you explain this more clearly please. In my setup I have 3 computers
running Time Boss Pro. These three computers are on a domain controlled by a
server running Windows Server 2008R2. All user accounts have a home
directory on the server, drive "O". What would I need to change/ configure
in order to have those 3 PC's limit access to 2 hours a day (cumulative
across all PC's)?
- The description states "TB PRO can *synchronize time limitation and
settings of users on multiple computers*. ", but does this mean the
limitations are simply the same (i.e. 2 hours/day) on each PC, or does it
mean 2 hours/day no matter which PC in the house is used?
- How to define the folder for screenshots on the FTP server?
- Can I use cloud storage for synchronizing the remaining time on multiple computers?
- Can I use my google drive to store the screenshots?
- Is there a way to associate the non-local account of the user on a Windows8 machine with
the local account of the Windows 7 machine so that the usage limits/restrictions remain in sync?
Ask new question here! |
|
- Who is Boss?
The rights Boss allow you to manage Time Boss with Control panel and Event Log.
The user with Boss rights has no time limitation.
The White and Black lists are valid for Boss.
The Options are valid for Boss.
The Boss user may doesn't have the administration rights in Windows.
The Boss user may have "read-only" access to Time Boss folder.
- Who is Subordinate?
The rights Subordinate are used for users with time limitation. You can set the limitation in Control panel window. You can set Subordinate rights for users that have Administrators right on PC.
- Who is Someone?
User Someone is a built-in user. The program keeps Someone account for all users who are registered in Windows and who are NOT added in the Time Boss.
All new users in Windows will get Someone time limitation.
User Someone cannot be removed.
We recommend setting Subordinate rights for Someone with 0 hr 0 min time limitation.
The real names of Windows user accounts for Someone users (users not added in Time Boss)
you can see in the column Comments
in the Time Boss Event log for Logon event.
You should use this real names for adding new usres in Time Boss (button New user)
if you want to give personal time limitations for this users.
If you want you can see real names of all registered in Windows users in the folder "C:\Users".
The subfolders in this folder have this real names of users.
- How to change the language?
The panel Language defines the language of program interface. You can select the language
from list. The program will change the language after selection. Some
parameters will be changed when the Control panel window will
be closed. Files from Time Boss folder with extension *.lng are in the
list. If you will put the new file with .lng extension in Time Boss/Lng
folder, you can select it from list.
- How to edit the language?
The language files
are the simple text files and you can change them with any text editor
like NOTEPAD. The file is structured in lines and sections. The name of
section shows where the lines from it are used in the program. Each
line consists of parameter and value (parameter=value). The parameter
is the name of component in program, and the value is its text
description. You can change the value how you want.
Example:
[FormMain]
GroupBoxMain=Main
[FormMain]
- the section name, GroupBoxMain - the parameter, Main - the value. For
example, you can change Name to Significant. If you'll save this
modified file and select it in the list (Language panel) - the name of Main panel in the Main window will be changed to Significant.
Important:
Please
don't change the parameters. Between parameters and = there are no
blanks. The parameter = value must be in one line. If the value has
several lines please set the sign / between them. Before editing please
make the copy of original language file. In any case there is the
reserve copy of original language file in Time Boss folder:
time_boss_default.bak.
Please open NOTEPAD with Administrators right (right mouse on NOTEPAD icon, 'Run as administrator').
Select Menu->File->Open in NOTEPAD. In 'Open' window activate the 'Any files (*.*)' filter and select the file 'time_boss_default.lng' from Time Boss Lng folder. Edit the file how you want. Save this file to the Time Boss Lng folder with the other file name (e.g. time_boss_myedit.lng).
- I don't use default language file and see ??????? labels in TB Control Panel, why?
Please, check the right language settings for
non-Unicode programs in
Windows Control panel->Clock, Language and Region->
Regional and Language Options->
Administrative->Change system local.
Restart PC.
- Installation
Only user with administration rights in Windows can install Time Boss (Pro).
The program will be installed automatically for all Windows users (existing
and added later), so there is no need to install this program each user separately.
The Control panel (for parents - bosses) or the Remaining time window (for children) can be
opened using button Start in Windows: Start -> All Programs-> Time Boss-> Time Boss.
You can copy this link (click Mouse + Ctrl key and "drag") on the desktop of any Windows user.
- Download Time Boss from our website.
- Open folder with downloaded file, open timeboss.zip (time-boss.zip) (or open it directly after download) and copy the file timeboss-setup.msi (time-boss-setup.msi) to some folder on to decktop. Run this file.
- Press "Yes" button in User Account Control window (with message "You are want to allow...") .
All our programs have our NiceKit digital signature, but this signature is not verified by Microsoft.
So you can see the warning "Unknown Publisher" when installation of our program starts.
Please select "More Info" and then "Run Anyway" buttons on the
Windows SmartScreen protection panel, if the panel appears.
We guarantee the absence of malicious code in our programs!
- Press "Agree","Next","Install" and "Finish" buttons in Time Boss setup program.
- After installation, Time Boss icon will be appears in Windows system tray.
- Open Time Boss Control panel from Time Boss icon in system tray (right mouse click on Time Boss tray icon->Popup menu->Control panel).
- Set time limitation for Windows users as you need (use F1 button to launch Time Boss help file if needed).
All Тime Вoss units are located in Time Boss folder only. Time Boss doesn't have any units in Windows system folders.
The program can be stopped after installation of the new "big" Windows 10 updates (Microsoft releases the "big" update once per year usally. E.g. Windows 10 version 1511 build 10586 November 2015 update). Time Boss (Pro) is highly protected program.
The "big" Windows 10 update can not reinstall it correctly and stops it.
In this case uninstall the program before Windows 10 update and install the program (you can download the setup file from our site)
again in the old folder.
All Time Boss (Pro) settings, screenshots and logs will be saved. If the program was not uninstalled before Windows 10 update
and the program do not work after Windows 10 update then uninstall the program using the Windows uninstalling wizard and
install the program (you can download the setup file from our site) again in the old folder.
Please email us to if any problem appears.
We will help you.
If you have the last version of Norton Antivirus then
restore the file time_boss_s.exe from Quarantine if needed and restart the PC again.
(Open Norton Security -> Security -> History ->
select item time_boss_s.exe (Sonar...) Quarantined ->
select 'Options' as Recommended Action -> Select 'Restore & exclude this file' ->
select 'Yes' in Quarantine Restore -> Close Norton Security) .
If you have the last version of Avast! Antivirus then stop it
for a few minutes,
install (repair) Time Boss, then add the Time Boss folder (usually C:\Program Files (x86)\Time Boss) (or files time_boss_s.exe,
time_boss.exe, time_boss_v.exe and time_boss_m.exe) to the list of exclusions in Avast!
(Avast -> Open Avast! user interface -> Settings -> Antivirus -> Exclusions)
and start Avast! again. Pease see the picture.
- Can I install Time Boss Pro while logged in via Team Viewer?
Yes, if you have administrator rights in this session.
- Uninstall
You
should notice, that Time Boss is a highly protected product and it's
impossible to deinstall this application by both simple folder deleting
and Windows uninstall wizard.
You can't uninstall program when it works.
For deinstallation open Options and push the button Prepare for uninstall at the bottom.
The program will be stopped and then you can uninstall it with Install/Uninstall wizard in Control Panel Windows.
The users with Subordinate rights can't do this. The Main window can be opened only by users with Boss rights. Main can be protected with Password.
If the program isn't registered in 30 days you can only uninstall Time Boss.
Even
if the trial period has finished, the program works during few minutes
after PC starting (every time computer starts, until you wouldn't
uninstall application correctly). To do this you should: Restart your
system. Open TimeBoss Main ( it's available during these few minutes) -> Options -> button Prepare for Uninstall.
Close Internet Explorer if it is running.
Please wait one minute and use Windows uninstall wizard.
For old version (2...2.505) of Time Boss (Pro) on Windows Vista and Windows 7, 8:
If the button "Prepare for uninstall" is disabled then
run time_boss.exe with administrators rights.
For that
choose "Hide" in popup menu for tray icon of Time Boss.
Then open Time Boss with administrators rights
(Run->Program files->Time Boss->time_boss.exe->right mouse click
and choose "Run with administrators rights" from popup menu).
- Registration
1.Reboot the PC (power off/on, not wake up!).
2.Open Time Boss->Control panel->About->Registration
and input name and key (use copy / paste).
3.Close Registration and About windows.
4.Close Control panel window.
5.Reboot the PC (power off/on, not wake up!).
Even if the trial period has finished, the program works
during few minutes after PC starting (every time computer power on, not wake up)
until you wouldn't input your register key and name.
Please note the registrations info for Time Boss and Time Boss PRO
are different!
- How to update Time Boss to new version?
If you have the old version of program and want to update to new version without loss of screenshots and event log then open Options window in Time Boss and push the button Prepare for uninstall.
Close Internet Explorer if it is running.
If you have version >3.01 then uninstall it using Windows uninstall wizard without removing screenshots, event log and settings
(dialog box will appear with this question), then run the .msi file of the new version and install the new version to the same folder.
If you want make the full update then uninstall the old version with screenshots, event log and settings and then install the new
version. In this case the event log and all screenshots will be lost.
It's needed to input registration info (name and key) again and PC restart.
If you have old version (2...2.505) of Time Boss then run .msi file of new version WITHOUT PC reboot.
For old version (2...2.505) of Time Boss (Pro) on Windows Vista and Windows 7, 8:
If the button "Prepare for uninstall" is disabled then
run time_boss.exe with administrators rights.
For that
choose "Hide" in popup menu for tray icon of Time Boss.
Then open Time Boss with administrators rights
(Run->Program files->Time Boss->time_boss.exe->right mouse click
and choose "Run with administrators rights" from popup menu).
- Can I download and install the latest version of Time Boss without
deinstallation of the old version, and how to avoid losing my settings for different users?
Yes, of course.
If you have the old version of program and want
to store the old users list, log file and screenshots
then open Options window in old version of the program
and push the button "Prepare for uninstall".
The program will be stopped and then you can uninstall it with Install/Uninstall wizard in Control Panel Windows (for old version <2.505 of Time Boss you do not need to do this).
The uninstall does not remove screenshots, event log and settings (dialog box will appear with this question), then install the new version.
You can also save the configuration to some file (File->Save configuration to file) and then load it.
- How to move Time Boss from the old PC to the new PC?
At first uninstall Time Boss on the old PC without removing settings, event log and screenshots.
How to do that is here.
Then create manually the Time Boss folder on the new PC
(for 32 bit Windows by default this folder is "C:\Program Files\Time Boss",
for 64 bit Windows - "C:\Program Files (x86)\Time Boss").
Then copy (using memory card) all files and folders from Time Boss folder on the old PC
to the created Time Boss folder on the new PC.
Then install Time Boss on the new PC.
How to do that is here.
As destination folder use the created Time Boss folder.
If you have license then open Time Boss and input registration name and key.
Reboot the PC (not wake up).
Delete the Time Boss folder on the old PC at all.
- Does Time Boss (Pro) work with Windows 8.1, Windows 10?
Yes.
If you downloaded Time Boss (Pro) version 3.15 and above then install the file
timeboss(pro)-setup.msi from timeboss(pro).zip or time-boss(-pro)-setup.msi from time-boss(-pro).zip.
If you will upgrade to Windows 10 then uninstall (without deleting settings, screenshots and logs, during the uninstallation dialog box will appear with this question) Time Boss (Pro) before Windows 10 installation please.
After Windows 10 installation install Time Boss (Pro) from the file
timeboss(pro)-setup.msi (time-boss(-pro)-setup.msi) in the old Time Boss (Pro) folder again.
All Time Boss (Pro) settings, screenshots and logs will be saved.
If you have registration info then input your registration name and key again.
Please contact our support if any problems appear.
If you downloaded Time Boss (Pro) version 3.9 and less then install the file
timeboss-setup.msi from timeboss.zip.
But this file need Microsoft .NET Framework 2.0.
Windows 8 includes the 2.0, 3.5 and 4.5 versions of the .NET Framework.
However, on some PC's, only 4.5 is available for immediate use after a clean install.
The NET 2.0 and 3.5 are not installed by default.
To install .NET 2.0 or 3.5 on Windows 8:
1. Go to Control Panel (Windows Key + X)
2. Choose Programs
3. Click Turn Windows features on or off
4. Check the ".NET Framework 3.5 (includes .NET 2.0 and 3.0)" box to enable the feature
5. Click OK.
This Microsoft .NET 3.5.1 feature contains both the 2.0 and 3.5 versions of the Framework, so you won't install standalone 2.0 Framework.
When you run the install file of Time Boss (Pro) that requires .NET 2.0 runtime, Windows 8 will prompt automatically: Turn Windows features on or off.
Note that install through Windows Auto Update does not work if you don't have an Internet connection.
- I want to upgrade my system to Windows 10. Time Boss supports Windows 10?
Yes Time Boss (Pro) works on Windows 10.
If you want to upgrade to Windows 10 then uninstall (without deleting settings, screenshots and logs, during the uninstallation dialog box will appear with this question) Time Boss (Pro) before Windows 10 installation please.
After Windows 10 installation install Time Boss (Pro) from the file
timeboss(pro)-setup.msi (time-boss(-pro)-setup.msi)
in the old Time Boss (Pro) folder again.
All Time Boss (Pro) settings, screenshots and logs will be saved.
If you have registration info then input your registration name and key again.
Please contact our support if any problems appear.
- After the installation of the "big" Windows 10 update the program do not start.
The program can be stopped after installation of the new "big" Windows 10 updates
(Microsoft releases the "big" update once per year usally.
E.g. Windows 10 version 1511 build 10586 November 2015 update or 1607 August 2016).
The problem is that the files of the program are protected against deleting and moving.
In this case uninstall the program before Windows 10 update and
install the program (you can download the setup file from our website)
again in the old folder.
All Time Boss (Pro) settings, screenshots and logs will be saved.
If the program was not uninstalled before Windows 10 update
and the program do not work after Windows 10 update then uninstall
the program using the Windows uninstalling wizard and
install the program (you can download the setup file from our website)
again in the old folder.
Please email us to support if any problem appears.
We will help you.
If you turn off the Time Boss (Pro) self protection (TB->Control panel->Options->General->Protection),
the Time Boss (Pro) should "survive" a major Windows 10 update.
- Can the Time Boss software restrict the usage of the computer off-line as well?
Yes, of course!
Time Boss does not need permanently internet connection.
- Should I just eliminate the time restriction on built in Windows parental control?
How do you want...
Windows parental control and Time Boss are totally independent services.
Time Boss works "after" built in Windows parental control.
When built in Windows parental control allows to use PC then start to work Time Boss limitation.
So the time limitation of Time Boss complements (increases) the build in Windows parental control.
- If I in the future want to move the Time Boss (Pro) from an old
(decommissioned) computer to a new one - is that possible without buying new
licenses?
Yes, of course.
- I bought parental control Time Boss, by the way A FANTAXCTIC SOFTWARE TOOL TO KEEP MY KIDS
UNDER PC-CONTROL, in November 2006. I have registered version 2.2.7.0. Is it possible to upgrade for free (or what is the fee?) to the latest version and how do I do this?
You can upgrade to latest version for free. As a registered user you get all future versions for free.
- Do you support domain users?
Yes, TB supports domain users.
You can add users manually - press button New at right (or Menu->Users->New).
As user name use the user name without domain prefix ( domain\username -> username)
- What the name of domain (net, lan) user should be like in TB?
The name of TB user should be short and without domain name.
Example: for net user domain\dad the user name in Time Boss will be dad.
- How to add new kid's user? Now kid uses "Someone" rights.
You should add new users (using button "New user") with kid's Windows users names in TB.
The kid uses "Someone" rights when kid's user name is absent in TB.
When kid uses "Someone" rights you can see the real kid Window user name
in the TB event log in the "comments" column for "Logon" event.
Please use button "New user" and add this real kid Window user name.
Skip "Windows user not found" message - press "Ok".
Restart the kid session and see the TB event log - this new user name should be appears
in the "user" column.
Then set needed time limitation for this user in TB Control panel.
- How to copy user settings from one user to another, or from one PC to another PC?
Time Boss and Time Boss Pro save all settings in the main Time Boss folder personally on each computer.
When you want to copy settings from one PC to another then use .cfg or .cfu files please.
You can save Time Boss settings on one PC to shared folder or flash card then load this settings to Time Boss on another PC.
Please use Time Boss Control panel menu File.
When you want to copy setting from one user to another - use Copy and Paste commands in Time Boss Control panel menu
(select needed user - press Copy, select another user - press Paste).
- Can the user without administration rights in Windows manage Time Boss?
Yes.
The user must have Boss rights in Time Boss.
The user must have the access (read-only is enough) to Time Boss folder. The user can't start the Time Boss Control panel without access to Time Boss folder.
- I have only one user on PC, can I use Time Boss?
Yes, of course.
1. At first set the password on the TB Control panel (TB -> Control panel -> Options -> General -> Password).
With this password you can open TB Control panel in kids session too. Additionally you can quickly add extra time for kid on the current day.
2. Set the Subordinate rights for kid and input needed time limitations.
If TB warns that there are no more Boss users - then add new dummy user ( which is not in Windows) in TB and
get him Boss rights.
If your kid is "computer-guru" then set the Subordinate rights with zero time limit
for all other users in Time Boss (Guest, Administrator, Someone).
- If my son has Administrator level rights on his Windows 10 PC, will he be able to hack into Time Boss and change Passwords etc, and override it's controls?
Users with Administrators level rights in Windows and Subordinates rights in Time Boss (TB)
cannot open TB Control panel, cannot change any settings in TB and cannot stop TB.
- I have a question about the security.
When we install the software on 1 user account under windows 10 and we set the maximum time for 2 hours, the user is able to
use the computer for 2 hours which is fine, but the user is admin and must remain admin of the machine. When the user creates a
new user under user account, he can login again with that user and still use the computer ... is there a solution for this please?
Yes, of course.
All new Windows users gets the Someone (built-in user in TB) rights in TB with zero time limit.
You can change the settings for Someone if needed, or you can add manually the new Windows user in TB and set time limit for it.
Please activate the password in TB to get access to TB Control panel in kids sessions.
- My children stay logged in to their Windows 10 accounts... We use fast
user switching. Does your product take into account idle time so it is
not counted toward their limit?
Time Boss take into account the time for active in current moment user only.
The time limit will not counted toward for all others users logged in Windows in current moment.
- Can you please confirm how computer time limits work if the "Switch User" feature of Windows 10 etc is used - ie
if a Subordinate user simply locks the screen and then another subordinate logs onto a new session?
The time countdown for the user stops when the user locks session or logs out or another user logs onto a new session.
Please open and see the event log.
- I need a tool, which block my PC for some hours and give him free, without zwing a password.
Only one password shall be needed, to deactivate and deinstall or to change options,
and this shall habe friend of mine. But between 6am and 7am and from 4pm to 10pm,
I wanna have all rights on my PC, EXCEPT the possibility, to deactivate the time restriction Software, which I use.
And I guess, TimeBoss is Perfect for that and for me
Please set this settings in Time Boss:
1. Set the password (TB->Control panel->Options->General page).
In feature your friends can change this password.
2. Set Subordinate rights for Someone user in TB with 0 PC's time limit.
3. Set Subordinate rights for your Windows user in TB (if you have no more users with Boss rights in TB then add new user with any name in TB,
in feature your friends can change the name of this user in TB).
4. Set needed time limitation for your user on Computer time panel.
5. Disable event log and screenshots log if needed.
6. Open Internet filter page and uncheck all options. Disable all internet filters.
7. Open System protection page and uncheck all options.
8. Disable Internet monitor at all (TB->Control panel->Options->Internet filter->Interent monitor->uncheck Enable).
9. May be your friends activate several time grants. They can get time grants
for you if you need in future.
- We would like to make the computer available for general use for a set
number of hours each day - say 2:00, all browsers available for :45 minutes
a day (these two things I know how to do), but then there are some programs
(MS office for school) and some school related websites we want our kids to have more or unlimited access to.
Is this situation possible to do easily in your software?
You can try so:
1.Disable all Computer time limit - set 24h
2.Disable all Browsers time limit - set 24h
3.Activate the Black and white list of programs.
Here are two ways...
a:
To use the Black list and add the new group of programs with 2h time limit.
Then add in this group needed games or programs.
Then add the second group with 45 minutes time limit and add all browsers except IE to it.
All others programs (not included in groups) will be allowed all time.
b.
To use the White list and add the new group of programs with 2h time limit.
Then add in this group needed games or programs.
Then add the second group with 45 minutes time limit and add all browsers except IE to it.
Then add the third group with 24h time limit and add IE, MS Word... to it.
All others programs (not included in groups) will be NOT allowed all time.
To restrict IE websites use the white list of websites in Black and white list of internet sites.
Add needed websites to it. Only this websites will be allowed all time.
- I want to know if there is an option to lock the screen when time runs out
instead of log off. When kid logs off TB closes all applications etc... a lock screen will leave
them open in the background?
Yes, you should activate the option Disconnect session on the panel Termination type for PC
(TB->Control panel->Options).
Please note, your kid should have the password (it can be any plain text, e.g. 123)
for Windows account in this case.
See also here.
- Can I set a weekly limit – like 4 h in 7 days – combined with a daily limit – say 2 h –
so that the computer/device will close down when the weekly or daily limit is up?
Never mind if it? Is only been 2/3 days to use up the weeks’ time?
And then only unlock when the 7 weekdays are up?
Yes, of course. Time Boss will work as you write.
- The option "weekend bonus", how exactly does it work?
If you have set a daily limit of 3 hours from Monday to Sunday, the weekend
bonus to 2 hours and defined the weekend as being Saturday and Sunday.
Does the user then have 2 additional hours for each weekend day
or in total for the 2 days, meaning if he uses 5 hours on Saturday there
are only 3 hours left for Sunday?
User gets additional 2 hours per each weekend day. So totally user
has 5 hours on Saturday and 5 hours on Sunday.
- According to the event log, my son logged off and logged on 32 times in 30 minutes after he exceeded his time allowance,
and an hour or two later in the day he repeated the feat by logging off/on 65 times in 60 minutes. How prevent that?
Time Boss gives 1 minute additional time when time is out for each session to use grants, password...
You can disable this option Don't wait after logon when time is over here TB->Control panel->User->Miscellaneous->Extended.
- When I log into the standard user account, TimeBoss force a log off immediately
from that account. Why?
TB works with all (admin and not) Windows users.
May be the problem is that your "standart" user is absent in TB.
In this case TB gives him "Someone" rights with zero time limit and stops session.
When user uses "Someone" rights you can see the real Window user name
in the TB event log in the "comments" column for "Logon" event.
Please use button "New user" and add this real Window user name.
Skip "Windows user not found" message - press "Ok".
Restart the user session and see the TB event log - this new user name should be appears
in the "user" column.
Then set needed time limitation for this user in TB Control panel.
Additionally, please check may be your antivirus stops TB in users session.
- In Windows 10, after the end of time the program endlessly locks and unlocks PC. What's happening?
It is necessary to set in TB the Termination type of PC (and break)
as Log Off instead of Disconnect session.
Or to give child the password to Windows account.
- The Time Boss internet monitor (time_boss_v.exe) uses 20% of CPU, son's PC is old... How to disable this monitor totally?
Please uncheck the Enable for all browsers without filter of forbidden words and phrases
option on TB->Control panel->Options->Internet monitor
The internet monitor will be stopped.
Time Boss(Pro) will control browser Internet Explorer (IE) only.
Kid wants to play some more today
- How to add time for the subordinate user quickly? (Your kid wants to play some more...)
You have several ways. First, you can open the Control panel. If the Control panel is not enabled please define the password in Boss session.
Then select the user whom you are going to add time. Then:
-
Simply set the time you need in panel Today's control. Last remaining time (Control panel->Computer time limitation->button Today's control. Last remaining time).
-
Simply set for user the Boss rights. If the Control panel window is protected with password so the user can not change it.
-
If you need to delete the time range limit, simply uncheck No time range in panel Computer time limit.
-
Of course you can simply increase the time in panel Computer time limit.
- You can get Grand for kid.
Close the Control panel window. The changes take effect.
- What is the prize (grant)?
Time grant is a key word (key) and time bonus.
The subordinate user can select Get grant item in popup menu in TB icon in tray.
Then user input a key word and receives the time bonus when the key is valid.
For example, after the child has made homework, you can tell him by the phone the key word of the grant.
The child will enter key and will receive additional time.
Time grant is valid for all time limitation objects (sites, programs...)
- Is there a way to make a time grant apply to any computer?
You can create new grants only on the PC where this grants will be used.
If you use TB Pro, then you can connect remotely to others PC using TB Pro and
create grants for this PC.
- How to I create a time grant code for browser usage? It seems the only one I can create is for computer usage.
But if the computer usage is still valid but the browser usage is end of time…. How do I do that?
Grants are universal. So you can use time grants for all users, for all time limited programs, websites, browsers...
Kid can open the information panel in TB -> e.g. Browser panel and can click by Mouse the Grant picture, or kid can input the grant code directly in the TB Warning message (using Grant picture)
- How to add time for program from Black List quickly? (Kid wants to play some more...)
Kid can use the Grant and input it in the warning window or in My time limitation->Black and white lists of programs->needed program->Time limit->
click on Grant image.
Please check the option Show black and white lists in Sub.session on panel Options->General
You have several ways.
At first you should open the Control panel any case. If the Control panel is not enabled please define the password in Boss session.
Then select the user whom you are going to add time. Then open panel Black and white lists of programs, select needed program or folder and uncheck Active column or push button Program time limit and :
-
Simply set the time you need in panel Last remaining time.
-
If you need to delete the time range limit, simply uncheck No time range in panel When allowed.
-
Of course you can simply increase the time in panel How much time allowed.
Close the Program time limit and Control panel windows. The changes take effect.
How to limit the Internet surfing
- How to limit the Internet surfing?
Select Browser time limitation panel and define needed time limitation.
If you want to disable internet in any time, please set 0 hours and 0 minutes in "per Day" or "per Week" sections.
If you want to enable internet in any time, please set 24 hours and 0 minutes in "per Day" sections.
You can use Internet time limitation for Boss users too (for self limitation).
- How to block some undesired web pages?
The Time Boss can do this. Please use settings on "Internet filter" page.
All websites from table Forbidden Internet sites (Black list) will be blocked.
For example: http:\\bad.com or www.bad.com or *.bad.com.
The best way is to use * before website name (for example *.bad.com).
The table Allowed Internet sites (White list) contains allowed websites, ALL others websites will be blocked.
So if the White list is not empty, only websites in it and homepage can be visited.
- Can Time Boss stop https websites, e.g. https://facebook.com, https://youtube.com?
Yes.
If you add *.facebook.com to TB Black and White lists of internet sites then both protocols http and https will
be blocked for facebook.com. See here.
If you activate TB Internet filter then both protocols http and https will be filtered. See here.
- TB is almost the best parental control application I ever used.
However, I'd to get the possibility to block a webpage/URL/Domain using
a scheduler so that my kids could or couldn't use a website/blog when they are allowed to do it...
Open page "Black and white lists of internet sites", add needed websites (for example *.facebook.com) to "Black list"
and set for this websites time limitation (button with Clock image at right, you can use time table, time range...).
- How kid can see remaining time for websites and programs from Black and White lists?
Please open TB->Contol panel->Options->General page and
check options "Show Black and White list in Sub. session".
In this case kid can open Black and White lists for websites and programs
(in read only mode) and get information about remaining time
for each website or program.
Additionally kid can use grant for any of websites (button with Clock at right).
- Is it possible setup a daily time limit for Yahoo Mail, YouTube and IM?
Yes of course.
Please add Yahoo Mail page (*.mail.yahoo.com) and
YouTube (*.youtube.com) to internet Black list and set time limitation for them.
Add your IM program to programs Black list and set time limitation for it.
- How works the time limitation for websites in groups?
All websites from group get the summary time limit from this group.
E.g. if you set 3h for "wikipedia" group so
the totally summary time using of websites from this group
(www.wikipedia.eu + www.wikipedia.com + www.wikipedia.org)
is 3h (not 3 h for each website from group) per day.
Additionally we recommend to use '*.youtube.com' notation instead
'https:\\www.youtube.com' for websites.
In this case all subdomens on youtube (e.g. video.youtube.com, games.youtube.com ...) will be time limited too.
- I would like for example to allow a
user to have 1 hour internet time/day, but only 30 min of Facebook. How I can set this up?
1. Open page "Browser time limitation" for this user and set 1 hour time limitation.
2. Open page "Black and white lists of internet sites" and add "*.facebook.com" to "Black list".
Press button "Time limit" (at right) and set 30 min time limitation for this website.
3. If you use version <3.15 then check option "Allow only Internet Explorer (IE) using" on page "Internet filter".
- My husband has been unable to access the internet using Internet Explorer.
His account is set as a Boss account and there are no Time Boss restrictions on it. Why?
Please open TB Event log and check how TB determine your husband - may be
as Someone - then edit husband user name in TB (the right user name you can
see in the Event log in the Someone Logon event ).
If all is ok with user name - then check the TB Internet filter for your husband.
Maybe the "Allowed Internet sites (White list)" is not empty.
If so - only websites
from "White list" are allowed.
- Is there a way that you can lock the internet (IE zero time) except for 1 or
2 allowed internet sites that can have unlimited time?
Yes, to do that (one way...):
1. Open Time Boss Control panel.
2. Add your allowed websites (for example "*.google.com") to table Allowed Internet sites (White list)
on panel Black and white lists of internet sites for the needed user.
Also you can set time limitation for thise websites - press button Time limit.
3. Check option Allow only Internet Explorer (IE) using on page Internet filter.
4. Close Time Boss Control panel.
5.Restart IE (if it is opened)
Only IE will be allowed to browse web without time limitation
and only your chosen websites and the default home page will be allowed in IE.
- How to allow in White list the HTML files from the local folder on PC (son learns HTML)?
You should add the needed folder (e.g. d:/123) in the White list twice (one is valid for IE and one for others browsers):
http://d:/123
http://file:///d:/123
- I want my KIDs account to can always open any internet browser (for HTML learning purposes),
but I want to can use internet ONLY from 16:00 to 18:00 every day including weekends.
TB limits by time all web-browsers without taking into account internet is used (web-sites) or not (local html files on PC).
If you know the name of local folder with HTML files so you can use Black and White lists of web-sites in TB.
In this case activate the White list, set needed time limit (from 16:00 to 18:00) for all web-sites and
24:00 time limit for local folder (d:\TEST) with HTML files. See here.
Web-browser time limit should be 24:00 (not limited) in this case.
- Can I block Firefox (Edge, Chrome, Opera...)?
Of course you can limit the Firefox (Edge, Chrome, Opera...) using time.
Since version 3.15 Time Boss supports all browsers. So the Black and White lists of websites,
the time limitation of websites and websites monitoring are working in all browsers.
The Internet filter of bad words is active in IE only.
With Time Boss you can disable all browsers except Internet Explorer if needed(Internet Filter->Allow only Internet Explorer (IE) using).
- It is possible to stop use of Metro programs and Metro IE in Windows 8?
Yes, you can add Metro programs in Black list (see picture).
If needed you can get time limitation for this programs.
You can disable IE in Metro at all for your kid using option Disable IE in Metro mode on panel Internet filter.
But this option is available only since version 3.07.002.
- I'm using other internet-guardian program, can I use Time Boss?
Yes, you can.
In this case please open Control panel->Options->Internet filter->Internet monitor and uncheck Enable option.
- On one PC internet filter doesn't work...
Please open in IE Tools->Manage Add-ons->Toolbars and Extensions
and check - is "Time Boss IE monitor" enabled or not.
If it is not enabled - enable it and restart IE.
Additionally check in Time Boss:
1.Is Time Boss IE Monitor active or not (TB->Control panel->Options->Internet filter->Internet monitor)
2.The name of the user is correct in Time Boss or not (see the LogOn event in event log)
- I have set the 'forbidden words and phrases' internet filter off 'sex' (rather it is in the default list).
However, when I checked on the screenshot at the event log, I found my boy searched for
the word 'sex' using Google Search. It leads him to www.cosmopolitan.com. Why is that so?
May be google.com or this website is "home page" in IE, in this case set another website (e.g. www.cnn.com) as Block page in TB
(TB->Control panel->Options->Internet filter->Internet monitor->Use website as "Block page")
May be kid uses IE InPrivate mode, in this case disable using IE In Private mode for him (TB->Internet filter->Disable "InPrivate" mode in IE).
Also see here and here
- I use Windows 8.1. Why Time Boss IE monitor can not be installed in Internet Explorer?
Please download and install Time Boss (Pro) version 3.09 and above. How to upgrade is here.
- Why Time Boss IE monitor does not work on Windows 8.1 (no filtering, no internet events in events log)?
This problem can be only on Windows 8.1 and above.
Firstly disable option "Enable Enhanced Protected Mode" in Internet Explorer
(IE->Tools->Internet Options->Advanced->Security). See picture.
Microsoft disables this option automatically in last Security Update for Internet Explorer.
See here (Microsoft Security Bulletin MS13-088).
If the problem is not solved check the Time Boss (Pro) version.
If you have version 3.08.XXX and below then upgrade Time Boss (Pro) to vesrion 3.09 and above please.
How to upgrade is here.
- I already use NetNanny 6.5 (their older version that still allows
me to manage the kid's NetNanny like local program's that use network
traffic access settings remotely via the internet). Can I disable the
internet protection module of Time Boss Pro? I want to use Time Boss to
control Windows login access time windows, durations, programs that involve
network traffic, ect.?
Please uncheck the option Enable on the panel Options->Internet monitor->Internet monitor and restart the PC.
In this case TB internet monitor will be disabled totally.
How to limit games (programs, folders)
- How can I limit the time that a concrete program works?
Please, open Black and white lists of programs page. Then add needed program or program folder. Push the button Program time limit and set the time limits.
You can edit names of programs and folders on the panel Black list.
You can have short names of programs (without full path) in Black list. So all programs with the same names will be restricted, without folder dependence.
- How to get grants for games from Black or white lists in kid's session?
Please activate the option - Show Black and white lists in Sub. session
(TB->Control panel->Options->General->Miscellaneous).
In this case kid can see programs from Black and white list and can use grant for any of programs (button with Clock at right).
- I was wondering if there is an easy to way to do a report of all of the applications used that counted against the user on a particular day?
For example, it would be good to be able to say/see, you had 2 hours of usage and you used 90 minutes on Minecraft and the other 30 minutes on League of Legends.
There are two ways.
1. You can use the diagram of day in the event log (the check box at the left bottom corner).
The hint of each program contains the info about total used time.
2. You can use the page Statistics in the event log. Please select the type of statistics:
Text and program stat(istics).
- How can I block java games e.g. Minecraft?
Minecraft games use javaw.exe and MinecraftLauncher.exe files.
The main part of each Minecraft game is the file javaw.exe or java.exe.
So you should block or limit this files - javaw.exe and java.exe.
We recommend to add the short files names: javaw.exe and java.exe manually (TB->Control panel->Black white list->Add program->
Any programs->Add program manually) without full path (c:\Program files...).
Then get needed time limitation for this files.
If that do not take effect then
activate the option Sys.programs on the Event log panel for needed user in TB Control panel.
In this case you will see the real used exe file (java) when game is active in the event log.
- How can I block online games e.g. Runeescape?
The game like Runeescape uses the client program on kids PC - JagexLauncher.exe.
So you can add this program to Time Boss programs Black/White list and set for this program needed time limitation.
(Open TB Contol panel -> kids Black/White list panel -> press Add program button at right - >
Select this program - JagexLauncher.exe - on the panel "From Windows start menu")
See picture.
- How can I block Steam games?
Usually it is necessary to add to the Black list the file steam.exe (Steam Client Bootstrapper)
from folder C:\Program Files\Steam or from folder C:\Program Files (x86)\Steam.
But sometimes that's not enough, the fact that this file run sometimes only a few seconds before the game,
then it can stop and get control to the game.
Therefore, if necessary, add to the Black list needed "steam" games.
Usually they are in the folder C:\Program Files\Steam\steamapps\common.
The easy way to do that - to add this games to the Black list from the Event log:
open the Event log of the child for the day, select needed executable files of games, click right Mouse button
and choose Add to Black list.
You can set needed time limitation for games in the Black list.
In this case disable or delete the file steam.exe (Steam Client Bootstrapper) from the Black list
- How can I block old Roblox games?
The website "roblox.com" is needed for starting of games only.
The main part on Roblox games is the file RobloxPlayerBeta.exe on Windows 10.
So you should add it to B/W list of programs and get it needed time limitation.
When this game is active you can add this file to B/W list of programs in TB using
Currently running panel in Select programs dialog.
If you have several versions of Roblox apps installed on PC, so add the Roblox folder (by default it is "C:\Users\YOUR_KID_USERNAME\AppData\Local\Roblox")
to B/W list of programs and get it needed time limitation.
- How can I block old DOS games?
Old DOS games use the program ntvdm.exe in Windows 7 (8).
So you can add this program С:/Windows/System32/ntvdm.exe
to Time Boss programs Black/White list and set for this program needed time limitation.
- How to limit online browsers games, e.g. Legend: Legacy of the Dragons?
This game is browsers game.
So you should add the internet site of this game to
Black and white lists of internet sites and limit it by time (button with clock at right).
If you use Time Boss version <3.15 then additionally activate the option Allow only Internet Explorer using on the panel Internet filter.
This prevent to use all browsers except Internet Explorer.
If you want to time limit the game "Legend: Legacy of the Dragons" so add the internet site *.warofdragons.com to
Black and white lists of internet sites and limit it by time.
- How to add all Windows Metro Applications to a group?
Please open the Time Boss Event log after using any of Windows Metro applications and check the folder that use this applications -
C:\Program Files\MetroApps by default.
Add this folder to needed group.
- How the user with Subordinate rights can view the remaining time for a program from a black list?
The user can see this data from popup menu on Time Boss icon in system tray. Menu My time limit ->
Black and white lists of programs -> column Last remaining time.
Please check the option Show black and white lists in Sub.session on panel Options->General->Miscellaneous
- I have just installed the trial version of Time Boss.
The children are reporting that some games (such as Harry Potter) are aborted when Time Boss displays the 5 minute warning.
Thus they are unable to save and exit properly. Is there a way around this?
When the warning appears, Windows switch from the game to the warning window.
Kid can use Alt+Tab to return to the game.
To prevent this issue you can use warning only as sound (Miscellaneous->Warning->System beep).
This sound will be played directly in the game.
-
I would like to purchase that program, but first I wonder if it is possible to set a limit for a set of programs as a whole.
It doesn't make any sense to limit amount of time allotted to a single program if kid can play another one.
Is it possible to create a time pool/schedule and associate programs with this pool/schedule?
Yes, it is possible.
Open panel Program White and Black list for needed user.
Add a new group (button Add group at right).
Add needed games or a whole folder with games to this group.
Set the time limitation for this group (button Time limitation at right).
So all programs from this group and all program from folders in this group
will be limited with one time restriction
(for example, kid can play any games from the defined group for 2 hours of total time).
- How do I block the DOS COMMAND LINE (CMD.exe) and RUNAS.exe?
Please set Disable Run from Start menu option in TB Control panel->System protection for your kid (since ver 2.491). Or add this programs in Black list.
- How can I hide my folders (with files and subfolders)?
Please select needed user who shouldn't be allowed to see the content of your folders. Open the System protection panel and add needed folders to Folders protection table.
- On my kid's PC, clicking Start Menu (Windows 10) doesn't work.
The Windows 10 start menu appears for a few seconds, then disappears.
If you use the White list of programs (TB->Control panel->Kid->Black and white lists)
then add the folder "C:\Windows" to this list (Add folder button at the right)
and reopen the Windows session.
Event log, screenshots and statistics
- Where can I view screenshots?
Please open the page Screenshots in Event Log.
- How to receive screenshots and event log on my email automatically?
Please open the page Mail notification in Options window.
Please input the recipients email address (or list of addresses separated by semicolons) in TO field on panel Recipient.
A list of e-mail addresses that receive a carbon copy (CC) you can define in box CC.
On panel Mail server (SMTP) settings specify the settings of your email server.
You can use а public email server (e.g. if you have account on yahoo.com, please use smtp.mail.yahoo.com) or email server in your internal network (e.g. mail.office.lan).
More information about public email servers (SMTP) is on internet sites of these servers.
If you want to send screenshots from this PC - activate the check box Enable on panel Send screenshots.
If you want to send the event log from this PC - activate the check box Enable on panel Send event log.
If the Screenshot option is not active for some users, screenshots will not be sent.
E.g. you want to receive screenshots and event log to your email address 'mike@yahoo.com', so see this image:
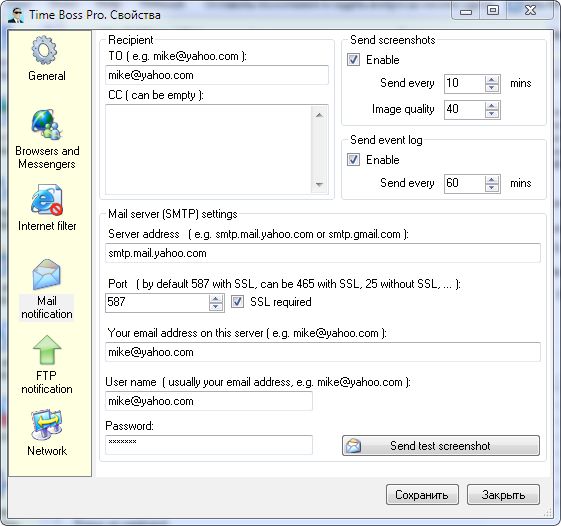
If email is not sent - check installed antivirus and firewall please.
Attention! The computer name should be in English letters only!
How to change computer name is here.
Your password is needed to send email using your email server (SMTP) only.
Create a new account on Gmail and use it if needed.
- How to send screenshots to Gmail (or other email)?
Please try to send screenshots using the Google email service (www.gmail.com).
So create new Google email (or use an existing) and set TB settings as here
You can try to send screenshots using the Yahoo email service too.
So create new Yahoo email and set TB settings as here
Then set in TO: field your real Gmail (or other email) address.
If you use the smtp.gmail.com and receive the error messaage "
The SMTP server requires a secure connection or the client was not authenticated.
The server response was: 5.5.1 Authentication Required" then enable "Less Secure Sign-In" in your google account. After sign into google account,
go to: https://www.google.com/settings/security/lesssecureapps
- How to disable the taking of screenshots?
Please open Time Boss Control panel, select needed user and disable option Screenshots in Event log group.
- Screenshots do not saved in kids session. Why?
May be the Windows TEMP folder is full. Please delete all files from it.
By default TEMP folder is:
C:\Users\Kid\AppData\Local\Temp.
Select all files and folder from this folder and press Delete.
If Windows can not delete some files - skip them.
This folder can be hidden in Windows.
In this case
1. Open Explorer (Start->All programs->Accessories->Windows Explorer)
2. Open menu item Menu->Organize->Folder and search options
3. Open panel View, set Show hidden files in Advanced settings list
After deleting set "hidden" option back.
- Sometimes when I check the screen captures, they are black. Why?
Some games (media players) has internal protection to avoid taken screenshots. In this case screenshots will be black...
- Where can I view statistics?
Please open the page Statists in Event Log.
The Statistics is based on Event log. If the Event log is clear - the Statistics will be clear to.
- Where can I view summary time statistics for day, week, month?
Please open the page Total statists in Event Log.
The Total statistics is based on Event log. If the Event log is clear - the Total statistics will be clear to.
- Are there statistics which sum the full work time with any selected program during a day?
Yes, of course. Please open Event log->panel Statistics and check options
Text and Programs stat. at right.
- Why I view incorrect summary time on statistics page?
It
seems that this user (kid) changed the Windows system time during work
on PC or abnormality shutdown PC. You can check that in Event Log.
- Can I see statistics for a previous month?
If you want the program to log events (and save statistics) more than one month,
then increase the number of days for event log saving (TB->Control panel->Options->Log file->Save messages in log last ... days).
- Why is it that my “Save messages in log lasts 30 days”, but the Event History only shows 6 or 7 days?
Can I view the 30 day logs some other way?
Please, open TB Event log window and select item "Event log" on left panel.
On right panel on top clear "User","From date" and "To date" text boxes and click button "Refresh".
So you can see all events in your log.
All events are in the simple text file time_boss.log (it is read-only). You can open this file with Notepad.
30 days is default length for the Event log.
You can change this setting here: TB Control panel->Options window->Log file panel.
- How to reset time statistics?
If you delete all messages from event log (TB->Control panel->Options->Event log->Clear all) - all statistics will be lost.
- How can I save data from Event log or Statistics pages?
Select
the needed data and copy it (Crtl+C). Open any text editor (Notepad, MS
Word, MS Excel...) and paste data (Ctrl-V). Save the file.
- How to copy data from Event log or Statistics pages?
Select needed lines using Ctrl, Shift button and Mouse. Push Ctrl-C (Ctrl-Insert).
If the pasted text contains the wrong chars then switch the language to national language in Time Boss before copying.
- Why Notepad and others systems programs are absent in Event log?
Time Boss doesn't trace the programs from Windows system folders (Notepad is a system program) if toggle Log sys. programs in Log panel is disabled (by default).
- How to save screenshot to my file?
Select the needed screenshot and press right button of mouse on picture - the Save Picture ... popup menu will be opened, or use button Save as file.
- How can I see screenshots of the second monitor?
You can see screenshots of the second monitor in the same screenshots log. This screenshots have the time
by one minute longer than screenshots of the first monitor.
- Where located the screenshots files?
The folder Screenshots contains the folders with screenshots files. The everyday has the folder with name like '01-01-2005'.
Each
screenshots is the JPG image file with name like '14-30-34.jpg'. The
size of file is about 150KB for the screen with resolution 1280*1024
(32b colors). So the folder for one day can has size about 10MB... The
program automatically delete old screenshots, please see Screenshots
panel in Options.
You can manually delete don't needed or old screenshots files.
- How to protect screenshots files?
You can add the folder with screenshots (\Time Boss\Screenshots) to table Folder protection on the panel System protection.
Press button Disable on pane Protection (Options window) for access to screenshots folder for Boss users.
- Where user with Subordinate rights can view his time-table and statistics?
The user can see this data from popup menu on Time Boss icon in system tray. Menu->My time limitation.
- How to use Backup Folder for screen shots?
If you define a folder, the program will write screenshots to this folder as well.
This
will allow you to view on the one (parental) computer all screenshots
that are taken on the other PCs. Of course you 'll have to install TB
on all computers you are using..
To do it, you have
1. To give full access (make share) to the screenshot folder on the parental PC (Time Boss/Screenshots) for other computers.
2. Then to choose this folder as a Backup folder on the other computers.
- I'd like to save screenshots to a different folder/drive than the one used by TimeBoss; is that possible?
Yes.
Open Time Boss->Control panel->Options->General panel and select options Backup and Screenshots only to backup.
Select needed folder. See here.
Please note, this folder will be not protected by TB, you can not see screenshots from Time Boss Event log window.
- If I uninstall TimeBoss from c: drive and then reinstall on a different drive (eg. e:), will the screenshots save to the e: drive?
Yes.
Time Boss saves all screenshots in folder Screenshots in Time Boss folder by default. This folder will be protected by TB.
You can see this screenshots in the Time Boss Event log window.
Time Boss protection, anti-virus settings
- Can I stop Time Boss?
You should open Options and push the button Prepare for uninstall. The Time Boss will be stopped. But after restart of PC Time Boss will run again.
- The users with Subordinate rights can stop time_boss.exe from Taskmanager, is it normal?
The
all limitations functions are provided by the service time_boss_s.exe.
It is protected and nobody can stop it (except users with Boss rights).
The time_boss.exe is only small part of Time Boss which indicates
remaining time for Subordinate users. So, users can stop time_boss.exe
with no expected effect.
- How secure is Time Boss?
Time Boss uses the official protections service of Windows system.
Time Boss has internal protection against:
uninstalling,
time changing by kind,
process killers programs,
removing in Windows Safe mode
and others.
You can use Time Boss in case if kind has administrators' rights in Windows too.
Time Boss doesn't create espionage modules masking in components of Windows.
Time Boss doesn't litter system folders, register, doesn't reduce the working speed of other programs.
- Is it possible to prevent Time Boss from deinstalling (or deleting its components) in Safe Mode?
Yes, it is.
Please use this option TB->Control panel->Options->General->Protection->Protect in Safe Mode.
In old versions please open TB->Control panel->Options Safe Mode Protect and push Enable. Setting the protection can take few minutes.
Notice, that the user with Administrator rights has a possibility to remove the protection.
If the Safe Mode protection is active, the program can be stopped after installation of the new "big" Windows 10 updates (Microsoft releases the "big" update once per year usally.
E.g. Windows 10 version 1511 build 10586 November 2015 update or 1607 August 2016). The "big" Windows 10 update can not reinstall it correctly and stops it.
In this case uninstall the program before Windows 10 update and install the program (you can download the setup file from our site)
again in the old folder.
All Time Boss (Pro) settings, screenshots and logs will be saved. If the program was not uninstalled before Windows 10 update
and the program do not work after Windows 10 update then uninstall the program using the Windows uninstalling wizard and
install the program (you can download the setup file from our site) again in the old folder.
Please email us to us if any problem appears. We will help.
- Is it possible to use Time Boss (Pro) in Safe Mode?
May be the best way is to forrbid the Safe Mode for users. You can google how to do that.
We do not recommend to use Time Boss in Safe Mode.
Your antivirus will block Time Boss.
But Time Boss (Pro) can work in Safe Mode.
At first add Time Boss folder to list of trusted folder in your antivirus if needed.
Then download this simple text file (or copy the content from it to any empty text file)
and change the file extention of this file from 'txt' to 'reg', then start (dbl-click) it.
The Administrator rights will be needed.
This file adds to Windows register two keys needed to start Time Boss (Pro) in Safe Mode. You should delete this keys manually if needed.
- Is there a way to block access to the Time Boss Screenshots windows folder?
Time Boss Screenshots and Logs folders are protected in kids session.
If kid try to open this folders (directly, or by typing Url in Explorer)
appears 'Access is denied' message.
The main TB folder is not protected by default. It is only hidden in Explorer.
But all important files are protected in main TB folder. So kid can not delete or rename this files.
You can put the main TB folder in Protected folders list (TB-Control panel-Kid-System protection) for kid.
But in this case TB indication window can be not opened by kid (from Window menu), with remainig time willbe all OK.
Screenshots and events will be saved in any case.
You can put any folders in Protected folders list for kid
and try open it in kids session (after logoff-login).
- My kid change system time on PC. How can I forbid that?
Please open the panel System protection for this user and check options "Protect system Date and Time". These options need LogOn/LogOff to take effect.
- My son changes PC time in BIOS, what can I do?
You can set the password on BIOS.
Additionally you can activate the option Synchronize time in Sub. session with time server
on panel TB->Control panel->Options->General->Miscellaneous.
- Sysinternal Process Explorer can stop Time Boss?
Time Boss stops Sysinternal Process Explorer in Subordinate sessions.
You can add any "bad" program in Black list for kid if needed.
- Can my anti-virus program stop Time Boss (Pro)?
Most popular anti-viruses (except Avast!) are compatible with Time Boss (Pro)
and you can use Time Boss (Pro) without problems.
But if TB does not work and you use anti-virus program,
please add Time Boss (Pro) modules (time_boss.exe, time_boss_s.exe, time_boss_m.mik)
in the list of trusted programs (if it exists) in your anti-virus program.
If you use Kaspersky Anti-Virus in "hard" mode
then open the window "Trusted zone" in it
(Kaspersky -> Settings -> Advanced Settings -> Threats and Exclusions -> button "Settings" on Exclusions panel) and
add the folder with Time Boss to the list "Exclusions rules".
Please see the picture.
- Can "Avast!" or Norton Antiviruses stop Time Boss (Pro)?
If you have the last version of Norton Antivirus then
restore the file time_boss_s.exe from Quarantine if needed and restart the PC again.
(Open Norton Security -> Security -> History ->
select item time_boss_s.exe (Sonar...) Quarantined ->
select 'Options' as Recommended Action -> Select 'Restore & exclude this file' ->
select 'Yes' in Quarantine Restore -> Close Norton Security)
If you have the last version of Avast! Antivirus then stop it
for a few minutes,
install (repair) Time Boss,
add files time_boss_s.exe,
time_boss.exe and time_boss.mik to the list of exclusions in Avast!
(Avast -> Open Avast! user interface -> Settings -> Antivirus -> Exclusions)
and start Avast! again.
By default Avast runs Time Boss modules in the "Sandbox". But Time Boss cannot work in this "Sandbox"...
If you have installed Avast! Antivirus ver. 9,
then open the window Exclusions in it (Avast User interface -> Settings ->
Active Protection -> File System Shield -> Exclusions)
and add the folder where Time Boss installed (e.g. c:\Program Files\Time Boss) to the list of
Exclusions, press OK and reboot the computer.
Pease see the picture.
If you have installed Avast! Antivirus ver. 8,
then open the window Global Exclusions in it (Avast User interface -> Settings (at top-right) -> Global Exclusions)
and add the folder where Time Boss installed (e.g. c:\Program Files\Time Boss) to the list of
Exclusions, then reboot the computer.
Pease see the picture.
If you have installed Avast! Antivirus ver. 7 ,please open the window AutoSandbox in Avast (Avast -> Real-Time Shields -> File System Shield ->
Expert Settings -> Exclusions) and add the folder where Time Boss installed (e.g. c:\Program Files\Time Boss\*)
to the list of Exclusions, then reboot the computer.
Pease see the picture.
If this does not work, then an additional open the window AutoSandbox in Avast (Avast -> Real-Time Shields -> File System Shield -> Expert Settings -> AutoSandbox) and add files "time_boss_s.exe", "time_boss_m.mik", "time_boss.exe" (from Time Boss folder) to the list Files that will be excluded from automatic sandboxing, then reboot the computer.
Pease see the picture.
If this does not work, then an additional open the window Exclusions in Avast
(Avast -> Additional protection -> Sandbox -> Expert Settings -> Exclusions) and add the folder where Time Boss installed (e.g. c:\Program Files\Time Boss\*)
to the list of Exclusions, then reboot the computer.
Pease see the picture.
- Does not Log Off when time expired...
When the time reaches 1 minute, the icon in the system tray and the desktop
notification both blink "1", but the computer never logs off...
Please check your AntiVirus program and add Time Boss modules
(time_boss.exe, time_boss_s.exe, time_boss_e.dll, time_boss_m.mik)
in the list of trusted programs in your AntiVirus program.
- I've noticed that sometimes my son is logged in and Time Boss will stop running. Rebooting will start it
up again, but could you consider running some type of agent that would restart it automatically, in cases where it exits
unexpectedly?
The main part of Time Boss (time_boss_s.exe) is the Windows service.
It is hidden process and it restarts automatically himself.
May be your son stops the user interface of this service - time_boss.exe?
So it is "normal". Please see here.
May be your son uses special process killer program (you can see it in the TB event log) -
in this case add this programs to Black list in Time Boss.
Please see here.
May be your son changes PC time in BIOS...
Please see here.
-
My son has adminstartors rights in Windows and can change the Administrator's password.
How can I forbid that?
Please set the Subordinate rights for Someone and Administrator with zero time limit.
In this case - Administrator and all new added users in Windows will be stopped.
The Time Boss password for access to TB Control panel in this case
(Time Boss->Control panel->Options->Password).
With this password you can open Time Boss Control panel from any Windows user (in kids session too).
Please notice, TB should have at least one user with Boss rights - so add the new ANY user (not defined in Windows)
in TB and set him Boss rights.
- How to disable Windows command line (cmd.exe) for kid?
Please activate option Disable Run from Start Menu on panel Time Boss->Control panel->System protection for kid.
Or add the file C:\Windows\System32\cmd.exe in Black list.
- How to disable Windows Microsoft Management Console (mmc.exe) for kid?
Please add the file C:\Windows\System32\mmc.exe in Black list.
- What can I do if kid uses a screen saver as a desktop background?
Please open TB Control panel->Options->General->Miscellaneous and activate the option Screen saver does not stop the timer.
- What can I do if screen saver does not stop the timer?
Please open TB Control panel->Options->General->Miscellaneous and disable the option Screen saver does not stop the timer.
Plese check, may be the monitor dimms when screensaver is active. In this case activate the option On resume, display logon screen in Windows
Mouse right click on Windows desktop->Personalize->Screen saver.
Additional Time Boss settings
- Is password case sensitivity?
No, password is not case sensitivity.
- What is "Stealth" mode?
The "Stealth" mode disables the icon of Time Boss in system tray (defined user wouldn't see Time Boss components).
- How to hide Time Boss icon in system tray?
Please activate Stealth mode for kid (Time Boss->Control panel->Kid->Miscallaneous)
- How to open Control panel if I selected Hide in Configuration menu?
Please start Time Boss from windows menu (windows button Start->Programs->Time Boss->Time Boss) or run time_boss.exe from Time Boss folder.
- How to disable this big numbers in the screen corner?
Please use the check box "Stealth" mode (panel Miscellaneous->Extended)
for disable big numbers at all.
Additionally you can change the time in option Show countdown window before ... mins.
- On what basis does Time Boss calculate the time a user is using a computer (e.g. internal clock, time server etc.)?
Time Boss uses the local PC internal clock.
Time Boss has the protection against time change and the automatically time synchronization (every in two minutes)
with Internet time server (Control panel->Options->Synchronize time with time server:) for Subordinate users.
- How the time per week is calculated and how the check boxes of weekend (Fr.Sa.So) work...
Per week time limit set the total free time for all week days (Monday ... Sunday). Without
per day time limitation.
Weekend check boxes (Control panel->Options->Weekends) used only if Per day time limit is active.
In this case they get the possibility
to add additional time on each weekend automatically.
- Where kid can see the remaining time of week?
Please see pic.1, pic.2 and pic.3. This feature was added since version 3.11.
- I just saw on screenshot we can put half time or 15 minutes in the time table.
Is it only a Time Boss Pro feature or we can do that in Time Boss basic?
It's basic feature since version 2.39. Please use Crtl+Mouse Click.
- When my Son goes on his account, it logs him right off again, even if he has time left. I cannot see any settings that would affect this...
May be you have activate TB Forced breaks option for your Son.
In this case TB prevent open next session of user if "Break time" (default 10 min) is not ended.
So simple disable this option (TB Control panel -> Computer time limitation for your son -> Forced breaks -> uncheck Enable).
- Is there any way to modify, personalize, or disable Windows Screen Saver?
Time Boss (Pro) activates the Windows Screen Saver automatically
(kid can start it directly from Time Boss), so you can not disable it at all.
But you can choose the 1000 minutes (or more) waiting time interval of Screen Saver, so this
Screen Saver will be not started automatically at all.
How to do that: press right Mouse button on the Windows desktop, select Personalize->Screen Saver
and in opened window select 1000 minutes as Wait interval.
- How to stop TB counting down if mouse and keyboard are not used for, say, 5 minutes?
You can use the Windows screen saver option to activate it after 5 mins pause in activity,
or you can activate the Windows "dim" display option, in both cases TB stops the timer.
- Can you please tell me how to access the control panel or options button from a running TB on a windows 10 tablet?
You should use the TB password to access to TB Control panel from kid's session.
There is the button at bottom left on the window with kid settings to launch TB Control panel.
- How to set the various time limit per each day of the week?
This feature is active only for versions >3.15.
Please disable the option per DAY and click by mouse on the time limit per each day below.
In the opened window you can set the needed time limitation. See here.
- How to configure Time Boss Pro for using in your local network?
There is no necessity to adjust specially Time Boss Pro.
There is no necessity to adjust any lan ports, IP addresses, firewalls and etc in your local network.
-
How to connect to remote PC?
You can connect only to remote PC where Time Boss Pro is installed.
If
the necessary PC is absent in menu "Network" then choose menu item
"Find remote computer". Press button "Refresh" and select
the computer that you need. You will connect to this PC and this PC
will be added to menu "Network". In future you would be able to connect
to this remote PC using this menu item.
If you do not see kid's PC in the list so you can add it manually.
Press the button Add computer manually and input the name of kid's PC.
The right computer name of kid's PC you can see on kid's PC in the
Basic information about computer window (Start->Control Panel->System and Security->System).
If you have connected to remote PC you can see string "You are on remote PC!" in the caption of program.
After connection you can make ALL changes you need on remote PC. These
changes will be saved on remote PC when you return to local PC (menu
item "Network->Return to this computer") or connect to another
remote PC or close program.
If you cannot connect to remote PC, please check:
1. Is TB Pro installed on remote PC and it works?
2. Can you see the name of remote PC in the window "Find remote computer" in TB Pro (Control panel->Menu->Network->Find remote computer)?
Please check, you should see the kid's PC in Windows Network window (Explorer->Network).
If you can't see here other computers so read here.
3. The TCP port should be the same on remote PC (TB->Control panel->Options->Network->TCP port) and in Menu->Network->Remote computer name->Options on this PC.
By default this TCP port is 18481.
4. If the computer uses Wi-Fi connection then activate option Enable connection from internet (TB Pro->Control panel->Options->Network->Connections options). Restart PC to take effect. Wi-Fi connection is the public connection.
5. Open Windows Firewall settings and verify that Time Boss Pro files (time_boss_s.exe, time_boss.exe)
are in the list of allowed programs on remote PC and on this PC. Restart PC to take effect.
6. If with 1,2,3,4,5 are ok. Try to connect to remote PC from TB Pro (Menu->Network->Name of remote PC->Connect).
- I want to put Time Boss Pro on three computers - actually one will boss the other two.
How do we do this with the one copy I have so far?
1. Please install TB Pro on all PC's.
2. Input your registration name and key on each PC.
3. Reboot all PC's.
4. Set password in TB Pro on kid's PC's.
5. Set needed time limitation on kid's PC: here.
You can save-load TB Pro settings to-from files if needed: here.
6. Set zero time limit to Someone user: here.
7. Now kid's PC's is ready to work.
8. Then open TB Pro on your PC and try to connect to kid's PC's: here.
So you can control kid's PC's from your PC.
- Time Boss Pro uses a direct connection to the protected PC or over a website?
Time Boss uses direct connection. Your data is not sent to our website.
- Is there any way to access this software over the Internet (so I could update/change settings from work)?
Yes, see Time Boss Cloud,
or
you can direct connect to remote TB Pro over internet using TCP protocol, in this case TB Pro should be installed on your PC too.
Additionally you should have permanent IP address for your home router (or kids PC).
This permanent address can get you your internet provider.
If you use router then open port 18481 on it for kids PC
(TB Pro uses this 18481 port by default, but you can change it and use differnt ports for different PC's,
so you can open different ports on router for differnt kids PC's ).
If you want to change 18481 port:
On kid PC use TB->Control panel->Options->Network->Connection options->TCP port panel to set needed port.
On your PC use TB->Menu->Network->KID_PC_IP->Options command to set used port on kid PC.
- I use the router at home, what can I do to connect to home PC from internet?
You should allow the port 18481 for home PC in the router.
- 'Find Remote Computer' does not find all remote computers. Why?
Please try to open Time Boss Control panel with administrator's rights in Windows.
For that choose Hide in popup menu for tray icon of Time Boss.
Then open Time Boss with administrators rights (Run->Program files->Time Boss->time_boss.exe->right mouse click and choose Run with administrators rights from popup menu).
Then try to use Find remote computer window.
The next way is to add computer names directly in the file time_boss_network2.ini located in Time Boss folder.
It's a simple text file, you can edit it with Notepad. Each computer name must be on the new line.
If TB has the specific TCP port on some computer, so this port should be set after computers name in the line (e.g. 122.22.22.22 PORT:16000 ).
Please open Notepad with administrator's rights too.
- How to change the remaining time on remote PC?
To change the remaining time on remote PC is two ways:
1. To connect to remote PC you can use Menu->Network->remote PC->Connect.
In this case the settings will be loaded from remote PC to your PC.
You can change remaining time using "Yellow" button on Computer time panel for any needed user.
When you press Save and Menu->Return to this computer all settings will be sent to remote PC.
2. To open Remaining time window for remote PC you can use Menu->Network->remote PC->Today's control. Last remaining time for active user.
In this case the last remaining time of current active user on remote PC will be loaded from remote PC to your PC.
In opened window you can change the remaining time for active user on remote PC.
If there is no active user with Subordinate rights on remote PC then the warning message will appear instead Remaining time window.
You can do this operations several times in any order.
- How to protect the connection to remote PC with Time Boss Pro password?
Please set option Protect remote connection (Control panel->Options->Password panel) on remote PC.
Only since version 2.49
- How to use Backup Folder for screen shots?
If you define a folder, the program will write screenshots to this folder as well.
This
will allow you to view on the one (parental) computer all screenshots
that are taken on the other PCs. Of course you 'll have to install TB
on all computers you are using.
To do it, you have
1. To give full access (make share) to the screenshot folder on the parental PC (Time Boss/Screenshots) for other computers.
2. Then to chose this folder as a Backup folder on the other computers.
-
How to see the event log on a remote PC?
Choose
in menu "Network" necessary PC and press menu item "Connect". If the
needed PC works (and Time Boss Pro works on it too) then program will
connect to Time Boss Pro on remote PC and load needed data. The caption
of program will have string "You are on remote PC!".
Choose button "Event log". Choose panel "Event log".
-
How to see the screenshots on a remote PC?
Choose
in menu "Network" necessary PC and press menu item "Connect". If the
needed PC works (and Time Boss Pro works on it) then program will
connect to Time Boss Pro on remote PC and load needed data. The caption
of program will have string "You are on remote PC!".
Choose button "Event log". Choose panel "Screenshots".
-
Where will save screenshots from remote PC on your local PC?
When
you press button "Save screenshot" then this screenshot will be saved
in a defined screenshot folder on local PC. The subfolder will have
the same name as the remote PC.
In future you would be able to see this screenshot in a program on a local PC ("Event log"->"Screenshots").
-
Can I use TB Pro in a mixed network of Vista, Windows 7, Windows 8 and Windows XP computers?
Yes, you can use TB Pro (with the same first number of version) in a mixed network of Vista, Windows 7, Windows 8 and Windows XP computers
without limitation.
- I am not clear on what needs to be downloaded onto my PC laptop in order to control the other 3 computers.
I know I need to download timeboss pro onto my 3 kids’ computers, but what exactly do I download onto mine?
You should install TB Pro on your laptop too.
To prevent monitoring of your session - disable the event log and screenshots in TB
(TB->Control panel->User->Event log deactivate Enable and Screenshots options).
If you do not want to see the TB icon in the system tray then activate Stealth mode option
TB->Control panel->User->Miscellaneous->Extended.
In this case you can open the TB Control panel using TB shortcut on the desktop
or in the Windows Start menu.
-
The syncronization does not work, what can i do?
Please check:
1. The user name - then should be the same on all PC's.
2. The Windows system time should be the same (+- 30 sec.) on all PC's.
3. The options on panel Network->Synchronizing time limitation then should be the same on all PC's
4. The conection from all PC's to the shared resource (file or PC).
If you use the synchronization with shared file - this file should be accessible for reading and writing (you can try to delete it - if you can, then is ok)
from each PC all time when PC's are working.
If you use Samba for sharing files, please note - the children with blank password
in Windows have not access in Samba. So the children for which the
synchronisation did not work, were the ones that had a blank password and
therefore could not access the Samba share.
If you use the synchronization with TB Pro on remote PC - this PC should be
active all time when PC's are working.
Please check the connection from each PC to this remote PC.
To do that: on each PC add this remote PC to Network menu (Menu->Network->Find remote computer)
and send from each PC some text message to remote PC (Menu->Network->Remote_PC_Name->Send text message),
all messages should be appears on remote PC.
Please note the shared resource should be accessible each time all PC's work.
For the test you can add (in Windows and in TB) the new user on all PC's - and check the synchronization for him
- If I have 3 PCs in my house and I want to limit access to
2 hours/day (cumulative across all PCs), is that possible?
Yes, it is possible. But you should have shared resource (PC or shared file storage)
which will be active all time.
- Can you explain this more clearly please. In my setup I have 3 computers
running Time Boss Pro. These three computers are on a domain controlled by a
server running Windows Server 2008R2. All user accounts have a home
directory on the server, drive "O". What would I need to change/ configure
in order to have those 3 PC's limit access to 2 hours a day (cumulative
across all PC's)?
1. On each PC in TB Pro you should activate the option Synchronization with the shared file... (TB->Control panel->Options->Network)
and input the shared file name, any, e.g. O:\\dad\param.dat.
File should be exists, you can create it with Notepad and then rename it. It is not nessesary to install TB Pro on shared device.
2. Try to open this shared folder O:\\dad\ from each PC and test to write(read) any file to it.
This folder should be available to read and write.
3. Set needed time limitation (2 Hours) for each kid on the one PC. This settings will be sent on others PCs automatically after 2 mins.
Please check - all kids should have the same User names (accounts) on each PC. It's ok if you use domain.
When the synchronization works you can see "synchronizations" events in the event log.
- The description states " TB PRO can *synchronize time limitation and
settings of users on multiple computers*. ", but does this mean the
limitations are simply the same (i.e. 2 hours/day) on each PC, or does it
mean 2 hours/day no matter which PC in the house is used?
It mean 2 hours per day no matter PC is used.
-
How to define the folder for screenshots on the FTP server?
You should enter the name of the destination folder in the fields Subfolder for screenshots and Subfolder for event log.
For example, if you have the folder TB_FTP on FTP server then you need to enter TB_FTP.
If you need to use in this folder separate subfolders for screenshots and event log files then use \ notation.
See picture.
- Can I use cloud storage for synchronizing the remaining time on multiple computers?
Yes, you can.
Of course, if the child is still not able to disable the plugged cloud storage :).
There are many cloud storage.
For example, we will use a free cloud storage Dropbox.
First, you need to register in Dropbox, this would require your email (if needed you can create the new email).
After registration install and activate the Dropbox client on all needed computers for all needed Windows users (children).
In the Dropbox client configuration (Preferences, a button at the top right)
activate option General->Start Dropbox on system startup
and disable option General->Show desktop notification.
By default, the Dropbox folder located in the users folders, so this folder is different for every users on the same computer.
You should set that the folder has been one and the same for all users on this computer, for example c:\Syn01\Dropbox.
To change the location of the Dropbox folder open Account->Location.
Now you can enable synchronization in TB Pro Using file on a shared device on the network and select
any file name (e.g. 123.dat) in this Dropbox folder.
Just configure the Dropbox clients on other computers.
Of course the Dropbox folder location on different computers may be different.
Then open TB Pro on other computers and select on panel Using file on a shared device on the network
the same file in Dropbox folder that on the first computer (e.g. 123.dat).
- Can i use my google drive to store the screenshots?
Yes, of course.
Please activate your google drive on kid's PC.
Then open TB Control panel and activate the option Backup (TB->Control panel->Options->General->Screenshots)
and select the any google drive folder in the Folder text box.
- Is there a way to associate the non-local account of the user on a Windows8 machine with
the local account of the Windows 7 machine so that the usage limits/restrictions remain in sync?
Yes, the full user name should be the same on all PC's.You can see this full user name in TB event log.
E.g.:
user name: mike@outlook.com full name:Mike
user name: mike_local full name:Mike
|

|
|